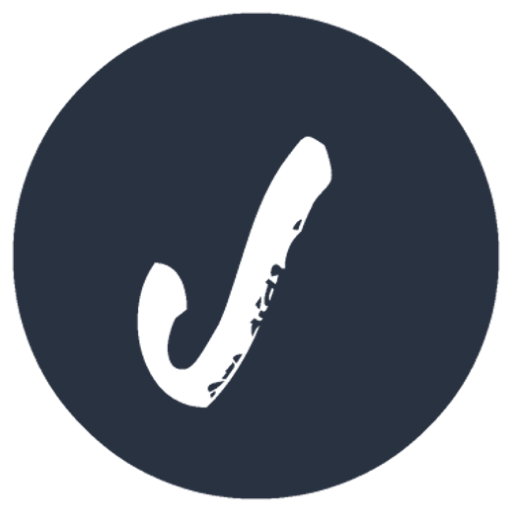Docker-Compose安装和使用
编辑
116
2023-09-05
介绍
Docker-Compose是一个用于定义和运行多个Docker容器的工具。它通过使用YAML文件来定义应用程序的服务、网络和卷等配置,使得在多个容器之间建立和管理关联变得更加简单。
Docker-Compose可以让开发人员轻松地在本地环境中创建多个相互关联的容器,形成一个完整的应用程序。通过配置文件,你可以定义各个服务的镜像、容器名称、端口映射、环境变量等。这样一来,你可以一次性启动、停止或重建整个应用程序。
安装
在线安装
# 更新系统软件包
sudo apt update
sudo apt upgrade
# 安装依赖工具
sudo apt install curl git
# 下载最新版本的Docker Compose二进制文件
sudo curl -L "https://github.com/docker/compose/releases/latest/download/docker-compose-$(uname -s)-$(uname -m)" -o /usr/local/bin/docker-compose
# 赋予docker-compose可执行权限
sudo chmod +x /usr/local/bin/docker-compose
# 创建docker-compose软链接
sudo ln -s /usr/local/bin/docker-compose /usr/bin/docker-compose
# 验证安装结果
docker-compose --version离线安装
下载 Docker Compose 的可执行程序
下载地址:https://github.com/docker/compose/releases
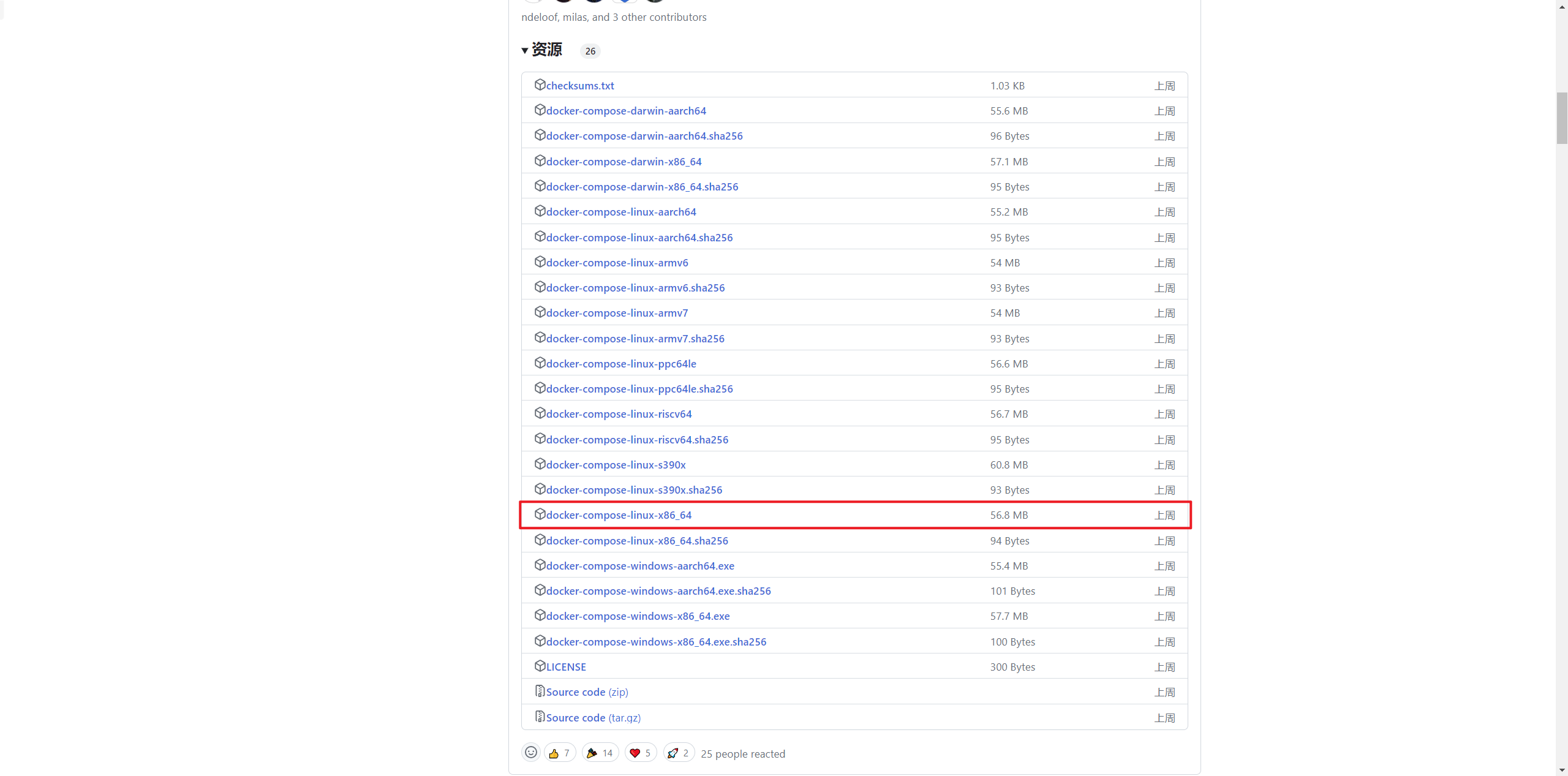
# 将下载下来的 docker-compose-linux-x86_64 文件移动到 /usr/local/bin/ 目录下并命名为 docker-compose
mv docker-compose-linux-x86_64 /usr/local/bin/docker-compose
# 增加 docker-compose 文件的可执行权限
chmod +x /usr/bin/docker-compose
# 验证安装结果
docker-compose --version示例
通过 Docker Compose 部署 AList
新建项目目录并进入
mkdir -p /opt/docker/alist/data
mkdir -p /opt/docker/alist/alist
cd /opt/docker/alist编写docker-compose.yml
version: '3.8'
services:
alist:
image: xhofe/alist
container_name: alist
restart: always
ports:
- 5244:5244
- 5245:5245
- 5246:5246
volumes:
- /opt/docker/alist/data:/opt/alist/data
- /opt/docker/alist/alist:/alist启动容器
docker-compose up -d- 0
- 0
-
分享